Apr 09, 11 · 1分割したいオブジェクトを用意し、全選択しておきます。 2次に、ツールの中からナイフツールを選び、全選択しておいたオブジェクトを分割していきます。 この時に、 optionキー(windowsだとaltキー)を押しながら マウスをドラッグするとDec 22, 15 · スライスツールとは?Webデザインの世界でスライスとは、1枚の画像を複数に分割する事を指します。Webデザイナーは、このスライスをするために、スライスツールをよく使うことが多いです。Webのカンプデザインをhtmlに組み込む際、カンプデザイJan , 18 · 分割でオブジェクトの色を変える 分割ツールを使うと、オブジェクトの色をランダムに変えることができます。 このようなオブジェクトを用意します。 線ツールを使って、オブジェクトに線を加えていきます。
イラストレーターのパスファインダーを今日から使いこなそう
イラレ 画像 分割 印刷
イラレ 画像 分割 印刷-Jun 18, · 1枚の画像をバラバラに分割して保存したいときには「スライスツール」が便利です。 スライス分割ツール 「スライス分割ツール」を使うと、スライスツールで選択した範囲を移動させたり拡大縮小させることができます。Jul , 16 · 印刷物の入稿は、データを作ってそのまま入稿というわけにはいきません。 トリムマークを付けたり、画像のサイズを合わせたり。印刷会社によって入稿仕様が様々なので、なかなか面倒なことが多いです。 そのため、あまりチェックせずに作ったデータを入稿し、印刷された実物が




Illustratorでグラデーションにはさみ ナイフ ツールを使う時 Ill その他 ソフトウェア 教えて Goo
Sep 09, · AdobeのIllustrator(イラストレーター)には、画像を解析して全自動でトレースしてくれる「画像トレース」の機能があります。線や色を1つ1つ模写していく手動トレースのクオリティほどではありませんが、画像によっては画像トレースだけでAIファイルへのトレースが完了するAug 16, 19 · ここではイラレ内に画像を取り込み、オブジェクトに変換するライブトレース機能を適用するまでおよびパス変換までを解説しています。ひらたく言うとイラレに外部画像を取り込んで編集できるようにするまでのやりかたです。Aug 10, · まとめ グリッドに分割とスライスツールを使って、1枚の画像を分割保存が出来ます! ご参考下さい^o^)/ illustrator (イラストレーター)一つの画像を等間隔で切り取り分割して複数の画像として一気に保存する方法|グリッドに分割&スライスツール
Illustratorで大きい画像を分割して印刷する方法 一般的な家庭用プリンタではまで、一部プリンタではA3 (ノビ)まで印刷できるプリンタもありますね。 Adobe Illustratorを使用すると、やA3サイズの紙を切り取ってつなぎ合わせることで、,A1や,B2サイズはもちろん、フリーサイズもOK、大きい印刷物を作ることができます。 やり方は下記の通り。 CMYKカラーの画像がオA Illustratorを使用して、分割印刷する方法を説明します。 (このマニュアルでは画像の印刷を説明します。 17年 4月 1日 更新 1.Adobe Illustratorを起動します。 2.アートボードの設定をします。 ①「ファイル」タブの「新規」を選択します。 ②「新規ドキュメント」にて「アートとイラスト」タブの「アートボード」を「1」にします。 ③「空のドキュメントMar 16, · イラレでパスを切断するには? はさみツールの使い方 イラストレーター(Adobe Illustrator)でパスを切りはなす、分断するときに使う「はさみツール」について説明します。 同じグループのツールに「消しゴムツール」と「ナイフツール」がありますが、できることが少しちがうので、そのへんも解説します。 はさみツールの場所と使い方 消しゴムツールの
Oct 16, 19 · ホワイトボードが贈る日常の一コマ。 みなさん、こんにちは!デザイナーの樋川です。 今回は、Illustratorの「グリッドに分割」という機能についてご紹介します。Sep 11, 19 · リンク配置は、パソコンの中に保存している画像ファイルを参照して、 イラストレーター上に表示します。 ①画面上部にある「ファイル」から「配置」をクリックします。 ②配置したい画像を選択し、「配置ボタン」を押します。 ③画像が配置されました。 ④配置後に画像名や画像ファイルの場所を変更した場合、このような画面が表示されます。 ⑤「いいえJun 22, 11 · イラストレーターで、ケーキやピザのように円を分割した図形(ルーレットのような図形)を作成する方法を教えてください!円を描き、6等分する線を描いたのですが、その先どのようにしたらいいのかわかりません 分割した図形にルーレットのようにそれぞれ色をつけたいです。なにか



Illustratorで大きい画像を分割して印刷する方法 Scribble Warehouse
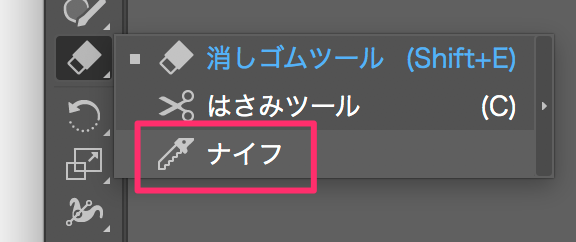



Illustratorでオブジェクトを分割したい Too クリエイターズfaq 株式会社too
Nov 11, · Adobeのイラストレーターでデザインを描画する上で、パスを使いこなせる技量は非常に重要です。ここでは、パスを自由自在にパスを切断する方法を4つ解説していきます。それぞれの方法には、向いている場面と向かない場面があります。使える状況を理解することで、イラレでの作業May 10, 17 · Illustratorで等分に分割したいときは段組みを使うと便利! ? 公開日: Illustrator 等分 Illustratorでこのように等分された模様やイラストを作りたいと思ったことはありませんか? これは段組みの機能を使って作られています。 段組みと聞くと文字、テキストというイメージがありますが、 Illustratorはパスを等分することに使うことも出来ます。Feb 15, 18 · Illustratorでオブジェクトを分割したい <消しゴムツール> 消しゴムツールを選択します。 オブジェクト上をドラッグします。 ドラッグした部分が消えて、2つのオブジェクトに分割されました。 <はさみツール> 消しゴムツールをクリックし、隠れたはさみツールを選択します。 パスの任意の箇所を2箇所クリックします。 ドラッグすると2つのオブジェクトに



円を描いて任意の数に等分割する描きかた 弘法社の備忘録



透明効果とその分割 統合について パンフ カタログの印刷君
Jan 16, 18 · ※5分で作れる成果物 今回の記事ではillustratorを用いて上図ような基礎的なグリットレイアウトを製作する方法を知ることができます。 グリットレイアウトって何? グリットレイアウトとJan 13, · オブジェクト/パス/背面のオブジェクトを分割を選択します。この操作によって、線の背面にある円がカットされ、個々の半円になります。vキーを押して選択ツールに切り替え、円の外側をクリックして選択を解除します。Jan 16, 17 · イラレで切り抜き(トリミング)を行うには、2つの方法があります。 どちらもよく使う方法なので、ぜひマスターしてください。 本記事を読めば、イラレで切り抜き(トリミング)ができること間違いなしです! 1 イラレで画像を切り抜く(トリミング)方法その1 2 イラレで画像を切り抜く(トリミング)方法その2 3 イラレで切り抜いた(トリミングした)画像




Illustratorで塗りと線を別々のオブジェクトとして分割したい Dtp Transit




Illustrator ナイフツールを使ってオブジェクトを分割する方法 制作プラス
Jul 23, 08 · 「画像 分割」に関するQ&A: 1枚の画像を分割すると分割画像がPanel,Frameにも表示されない 「保存 画像」に関するQ&A: WEBカタログの画像保存について 「画像 蜻蛉」に関するQ&A: イラレで画像のトンボの作り方を教えて下さいNov 18, 19 · ここでは、Illustratorの基本操作としてパスファインダー効果などを使って、図形などのオブジェクトを組み合わせる方法についての説明をします。また説明に用いるソフトのバージョンは「Illustrator 240」です。Mar 06, 21 · Illustratorでパスを分割・切断する1番簡単な方法は、コントロールパネルを使う方法です。



イラストレーターのパスファインダーを今日から使いこなそう




Illustrator オブジェクトの一部を分割 切り取りする方法 Illustratorの使い方
Illustratorでテキストの画像の上に載っている部分だけ反転させる 黒いテキストの画像の上にかかった部分だけ、白くして読みやすくする方法です。 まず画像をベクター化しておきます。 次に、テキストを選択し、「書式」→「アウトライン化」をします。Jan 24, 14 · アドビのイラストレーターccでパスファインダーの分割ができません。 画像のように選択し、パスファインダーの分割を選択すると9つに分かれるのでは、と思ったのですが、「パスファインダー効果は、通常、グループ、レイヤー、またはテキストオブジェクトに適用してください。直線で分割する場合は、 Alt キー(Windows)または Option キー(macOS)を押しながら、ナイフツールでアートボード上をクリックし、そのままドラッグします。




Illustrator でのオブジェクトのカット 分割 およびトリム




透明の分割の基礎 Dtp Transit
Aug 04, 18 · ③4個の正方形ファイルをアクティブにして、「レイヤー」パネルで「イエロー画像」レイヤーを選択し、「移動ツール」で下図のようにドラッグ&ドロップします。Apr 11, 17 · 画面下部に分割数(1枚の画像を何枚に分割するか)を選択できるボタンがありますので、好きな分割数を選択します。「3分割」「6分割」「9分割」が一般的な分割数です。分割数を決定したら、右上のチェックボタンを押します。Jun 13, 19 · Illustratorの便利機能として、「オブジェクトを均等な間隔で分割する」機能が実装されています。何度か手順を分ければ、マンガのコマ割りのようなことも可能です。以前のバージョンでは段組分割と呼ばれていた機能です。




Illustrator 透明効果 分割 統合プレビュー 透明のチェック方法 名刺の作り方ガイド
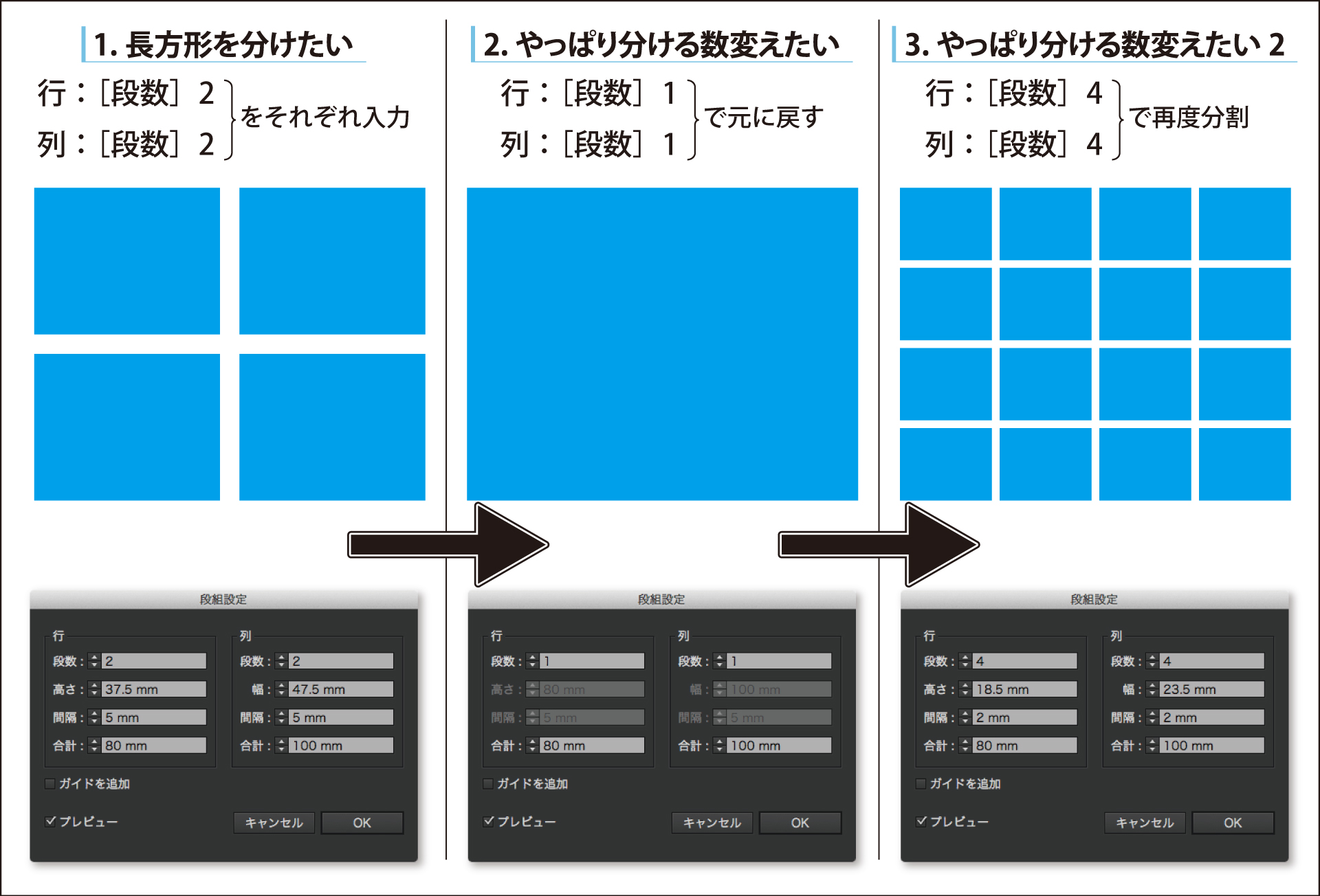



Illustrator 段組設定 を使った長方形の分割 結合 再分割 Blue Scre 7 N Net よそいちのdtpメモ
Feb 06, 15 · 2.画像を覆い隠したパスと、くり抜きたい形のパスを選択して「複合パスを作成」 後は作成された複合パスのオジェクトとくり抜きたい画像を選択して「クリッピングマスクを作成」すればOKです。 こうすればリンク画像にもパス形状の穴を空けることがSep 21, 19 · グループの解除です。 ブレンドツール「拡張」で分解できたオブジェクトはグループ(塊)になっています。 Illustratorの「グループ解除」のショートカットキーを、何回か連射することで、バラバラにブレンドからグループ。 グループ解除とパスを完全に分解できます。 下記がグループ解除のショートカットキーです。 何段階かのグループの塊になっている場合Aug 09, · 画像を一気に分割したいキャラクターの一覧を等間隔で一気に分割して保存したい・・・という時に使えるのが、「スライスツール」です。定規を表示まずは、わかりやすいように「表示」>「定規」>「定規を表示」を選択します。



イラストレーターのパスファインダーを今日から使いこなそう




Illustratorでグラデーションにはさみ ナイフ ツールを使う時 Ill その他 ソフトウェア 教えて Goo
イラレ道場ちょこっとレッスン みなさま、おはこんばんちは\(^。^) 2ワンクリックで下の画像のように、分割されました(^^ ) 3グループがかかっていますので、グループを解除いたしましょうMar 04, · 続いて、9分割写真を投稿する際に気をつけることを紹介します。 その後の投稿の仕方で、過去の分割写真が崩れる 何枚か連続投稿する必要がある;Jan 26, 21 · Illustratorで画像を切り抜き・トリミングする方法を実際の操作画面を用いて解説します。Illustratorで画像を切り抜く3つの方法と、それぞれのメリット・デメリットについてやトリミングする際の注意ポイントも解説します。



グラデーションから段階的な単色カラーを作る みんなのイラレ フォトショデザイン




Illustrator オブジェクトの一部を分割 切り取りする方法 Illustratorの使い方
この記事では、Adobe Illustrator CCで画像のトレースをする方法について紹介しています。 画像トレースとは、簡単にラスター画像をベクター画像に変換することが出来る機能です。画像トレースMar 02, 14 · イラストレーターでアートボードを分割で印刷したいのですがプリント範囲がうまく設定されません。 イラストレーターcs5でアートボードをa3用紙(横)に設定して 印刷範囲をa4用紙(縦)2ページで印刷したいのですがNov 30, 06 · 何も無いレイヤーにJPEG画像を配置。 2 その画像の一部分を囲むようにペンツールでパスを作成。 3 画像とパスを選択、「レイヤー」パレットの「クリピングマスクを作成」を押す。 4 画像とパスの両方が選択されたまま、右クリックしてグループ化。




イラレで段組み設定がない 札幌 Web制作 運用更新代行 株式会社イデアシーディー




Illustrator 合体 分割 切り抜きができるパスファインダーの使い方 Himawari Design
Sep , 18 · Illustratorで画像をパーツに分割して保存できるスライスとWEB用に保存機能は非常に便利。 しかし、例えばクライアントに全体象を確認してもらうために png / jpg などで1枚画像として保存したい ときにスライスはかえって邪魔。




Illustrator で複数のアートボードを設定する方法




Illustrator プリント分割ツールを使用した印刷方法 Illustratorの使い方
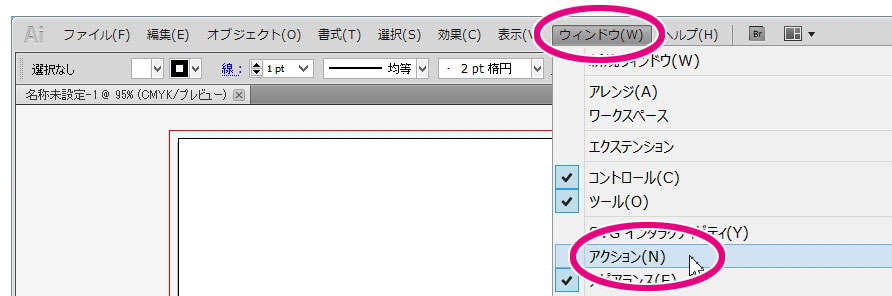



アピアランスを分割 をアクションに登録するには 鈴木メモ
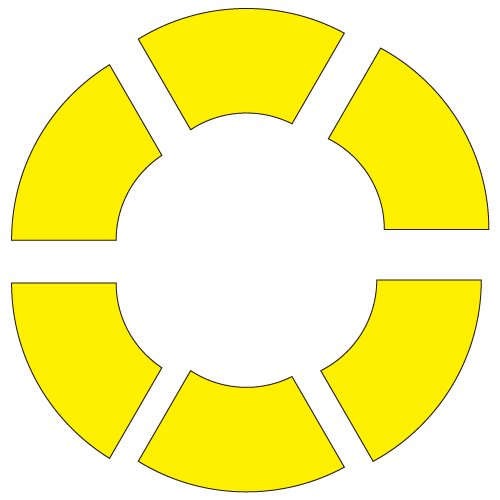



円の分割 Illustrator Mars Submarine
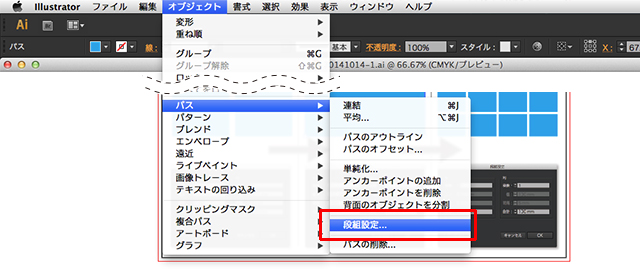



Illustrator 段組設定 を使った長方形の分割 結合 再分割 Blue Scre 7 N Net よそいちのdtpメモ




Illustrator 図形を均等に分割する時は グリッドに分割 を使うと便利 Eguweb エグウェブ Jp オンライン



Illustratorデータを複数ページのpdfファイルへ バシャログ




Illustrator 図形を均等に分割する時は グリッドに分割 を使うと便利 Eguweb エグウェブ Jp オンライン
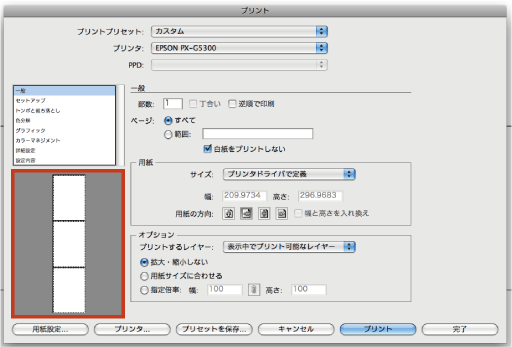



イラレを分割して1ページずつプリントアウト設定をするには 7日間イラストレーター超速マスター 使い方と裏ワザを暴露



Illustratorで等分に分割したいときは段組みを使うと便利
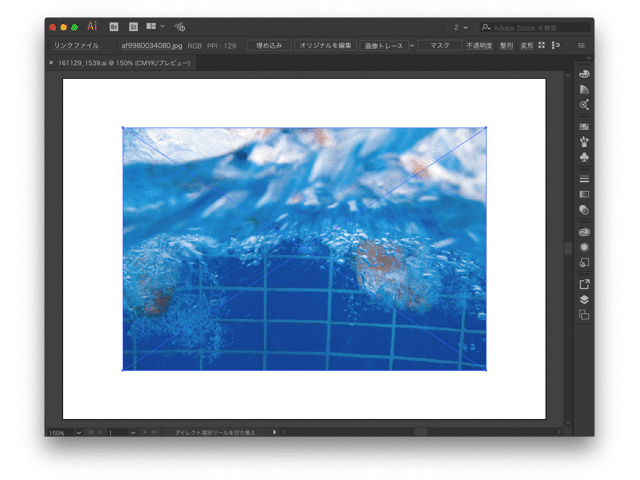



Illustrator上で画像をサクッと分割する方法 スクリプト Gorolib Design はやさはちから




Illustrator 合体 分割 切り抜きができるパスファインダーの使い方 Himawari Design
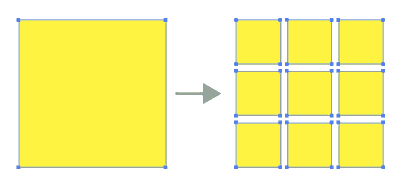



イラレでパスを2等分や3等分するには グリッドに分割 が便利 鈴木メモ
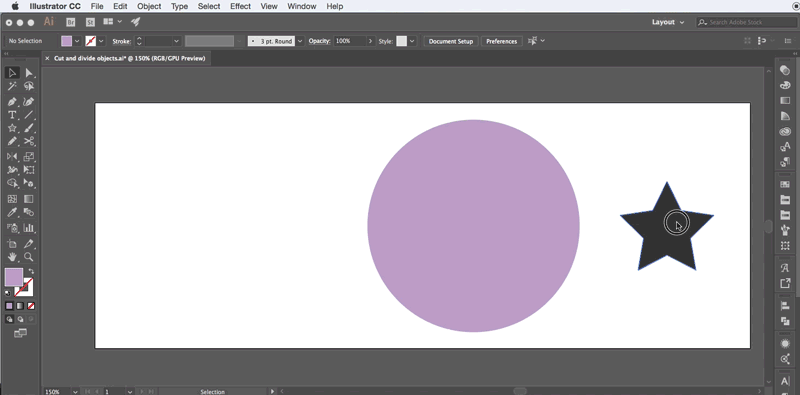



Illustrator でのオブジェクトのカット 分割 およびトリム
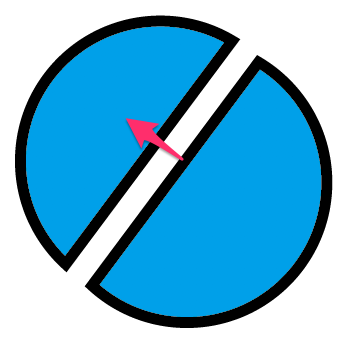



Illustratorでオブジェクトを分割したい Too クリエイターズfaq 株式会社too



パターンオブジェクトを使用している箇所がございます 新聞印刷専門の印刷通販 新聞印刷 Jp
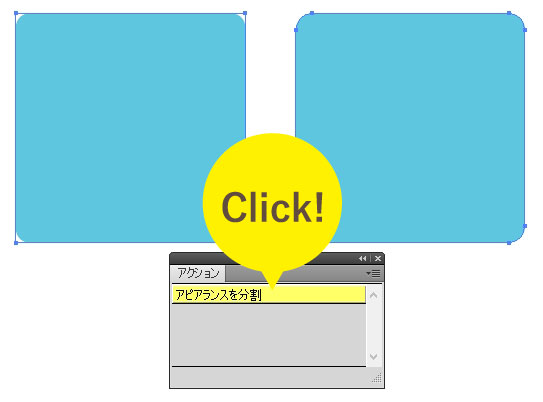



アピアランスを分割 をアクションに登録するには 鈴木メモ
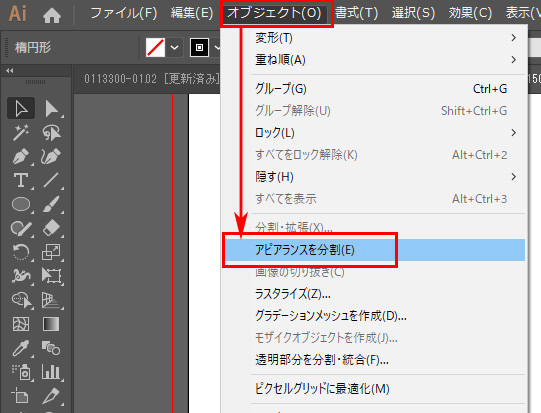



裏技 イラレの破線を分割する方法 アウトライン化せずパス 線状態 を保ったままで イラレ屋
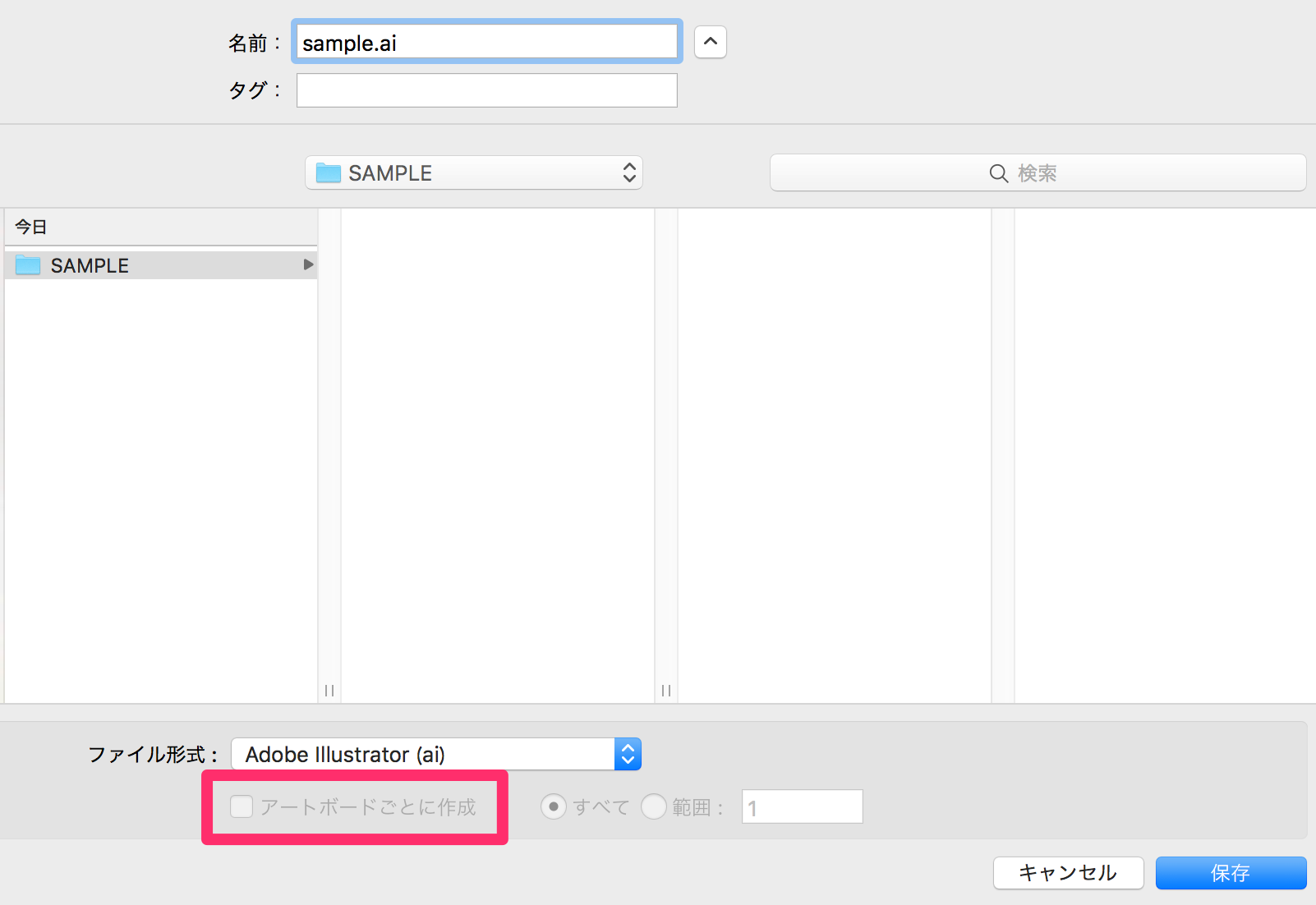



アートボード分割 Illustratorでアートボード毎にaiファイルで保存する方法




パターンをきれいに分割する方法 Illustratorチュートリアル 本日のイラレ Youtube




Illustrator パスの分割 切断方法 Illustratorの使い方
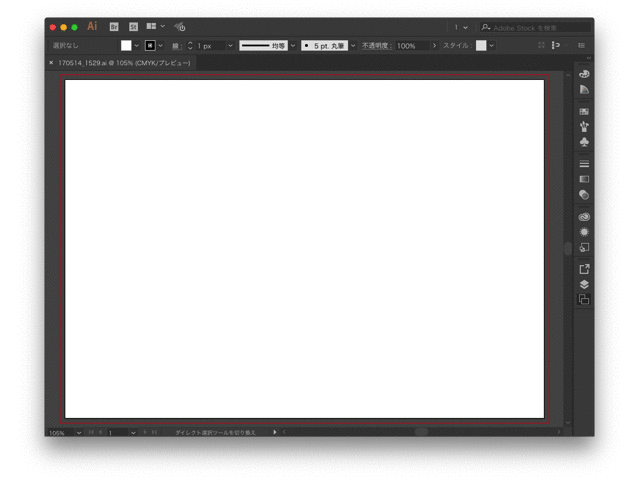



アートボードを等分割するスクリプト Illustrator Scripting Gorolib Design はやさはちから



Illustratorで円を分割する Stella Dian
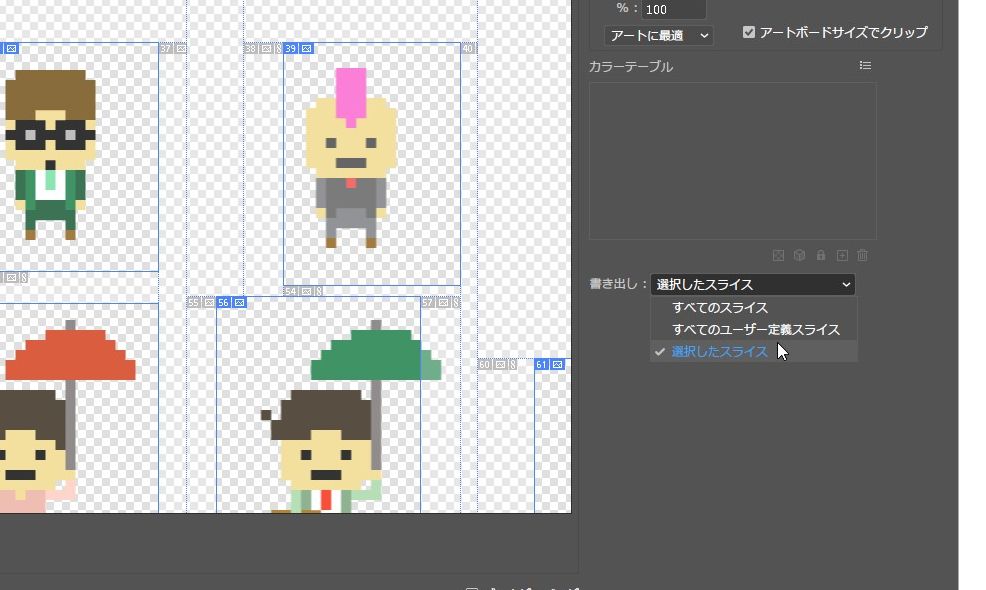



イラストレーター スライスツール 1枚の画像を分割して保存する方法 Eguweb エグウェブ Jp オンライン




Illustrator 合体 分割 切り抜きができるパスファインダーの使い方 Himawari Design
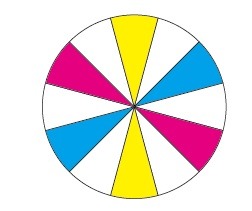



トップイメージカタログ ぜいたく イラストレーター 画像 分割
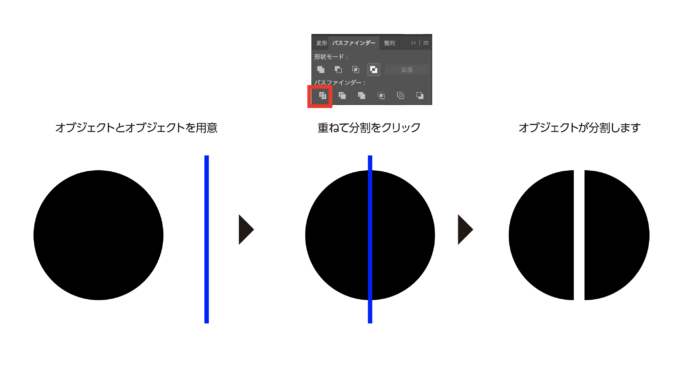



Illustratorのパスファインダーの現場テクニック 全機能覚える必要なし Design Trekker




Illustrator 合体 分割 切り抜きができるパスファインダーの使い方 Himawari Design
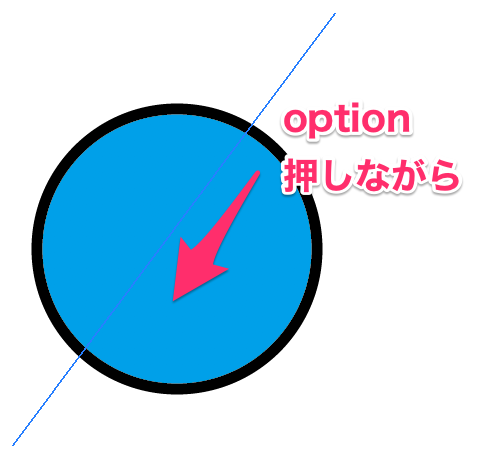



Illustratorでオブジェクトを分割したい Too クリエイターズfaq 株式会社too




Illustratorで塗りと線を別々のオブジェクトとして分割したい Dtp Transit




オブジェクトの分割 拡張とグラデーションメッシュを作成 Illustrator Cs5 の使い方 カフィネット
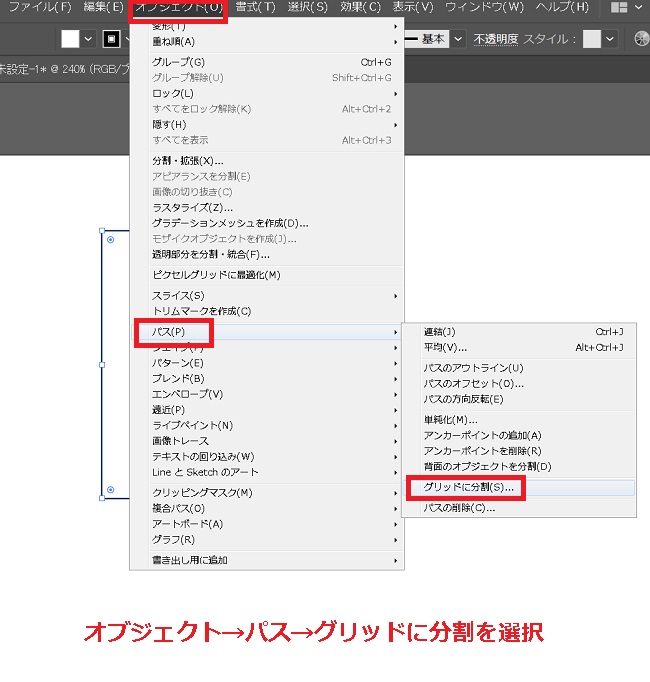



Illustrator イラレ でオブジェクトを均等に分割する方法 グリッドに分割の使い方 すなぎつ
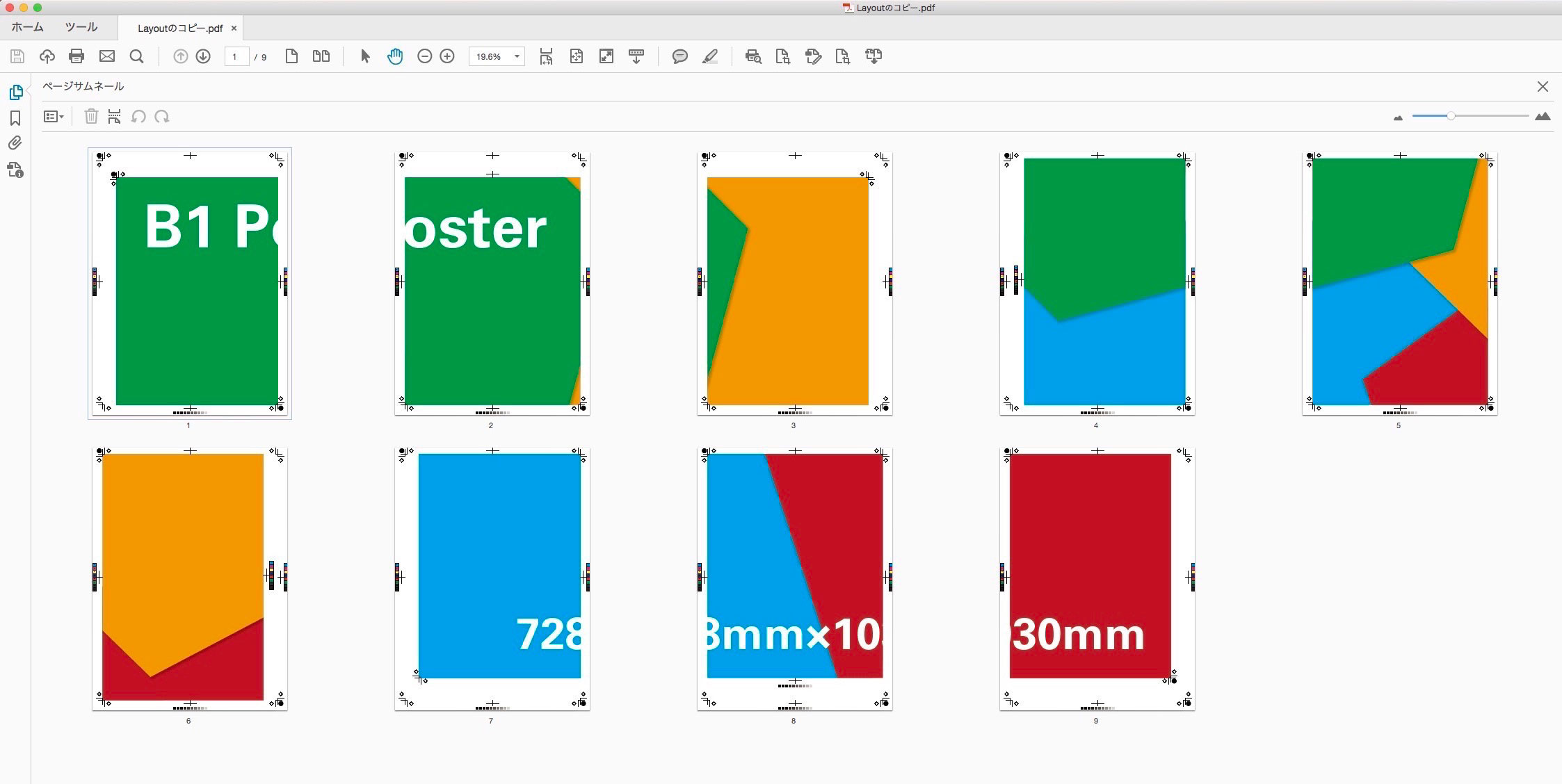



Illustratorで作成した大判ポスターを分割してプリントアウトする Illustrator Split Printout Watanabedesign Blog
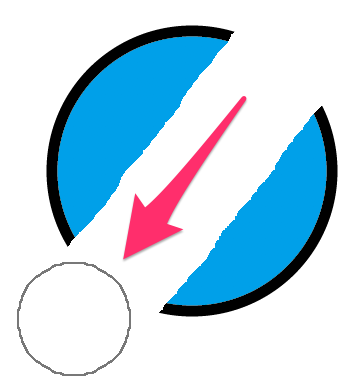



Illustratorでオブジェクトを分割したい Too クリエイターズfaq 株式会社too




文字を分割してクールなタイポグラフィーを作ろう Adobe Illustrator チュートリアル
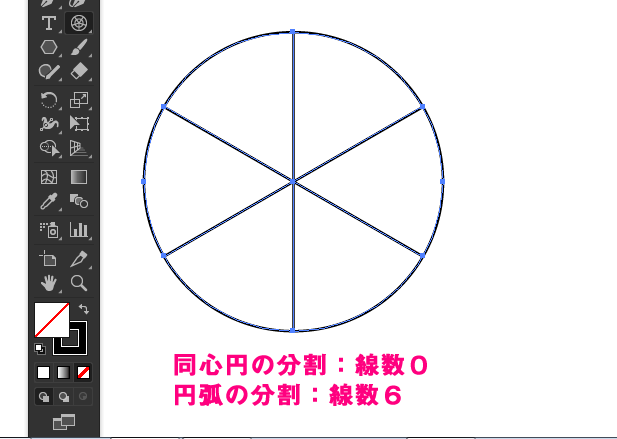



同心円グリッドツールで六角形を均等に分割してみる Illustratorの使い方




Illustrator 図形を均等に分割する時は グリッドに分割 を使うと便利 Eguweb エグウェブ Jp オンライン
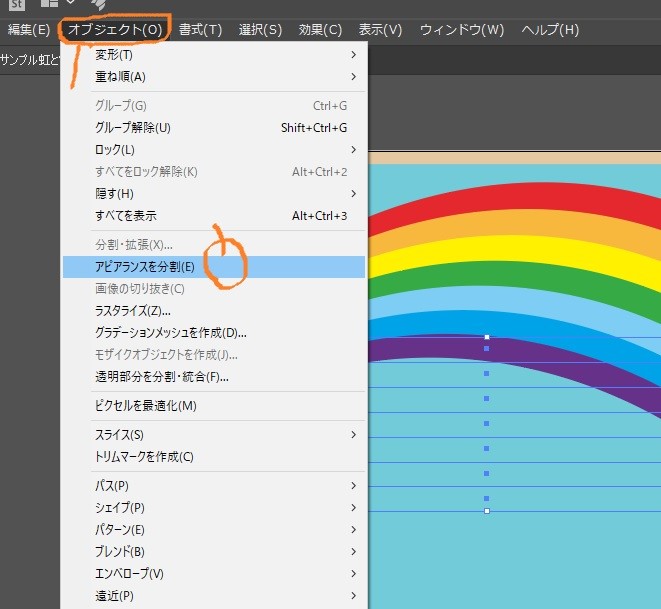



Adobe Illustrator 4コマ漫画の樹 Illustratorで描くweb漫画 Index




Illustrator パスの分割 切断方法 Illustratorの使い方




Illustratorでガイドを作成する方法 基本的な操作 Dtpサポート情報



Illustratorでパスを分割する 一番簡単 な方法は 手順を1からわかりやすく解説 Creators
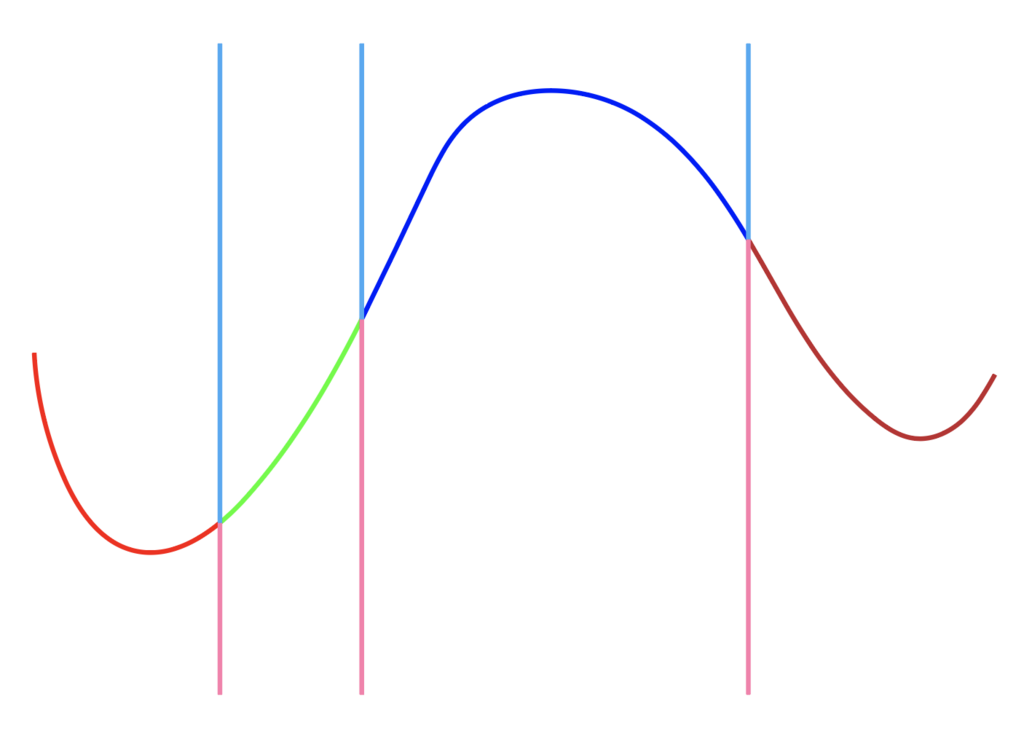



Illustrator 交差するパスを分割する方法 デザインのメモ
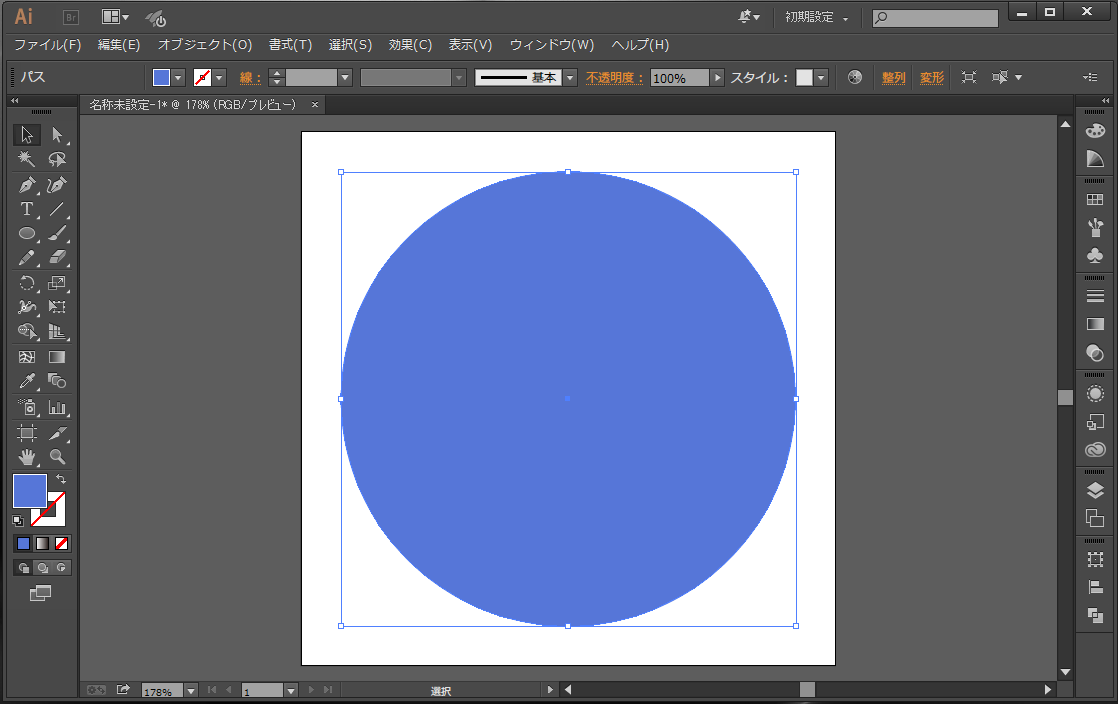



Illustrator で円を均等に分割する方法 技術ブログ 株式会社クラウディア




Illustrator テキストをバラす 分割する スクリプトまとめ7選 0 5秒を積み上げろ
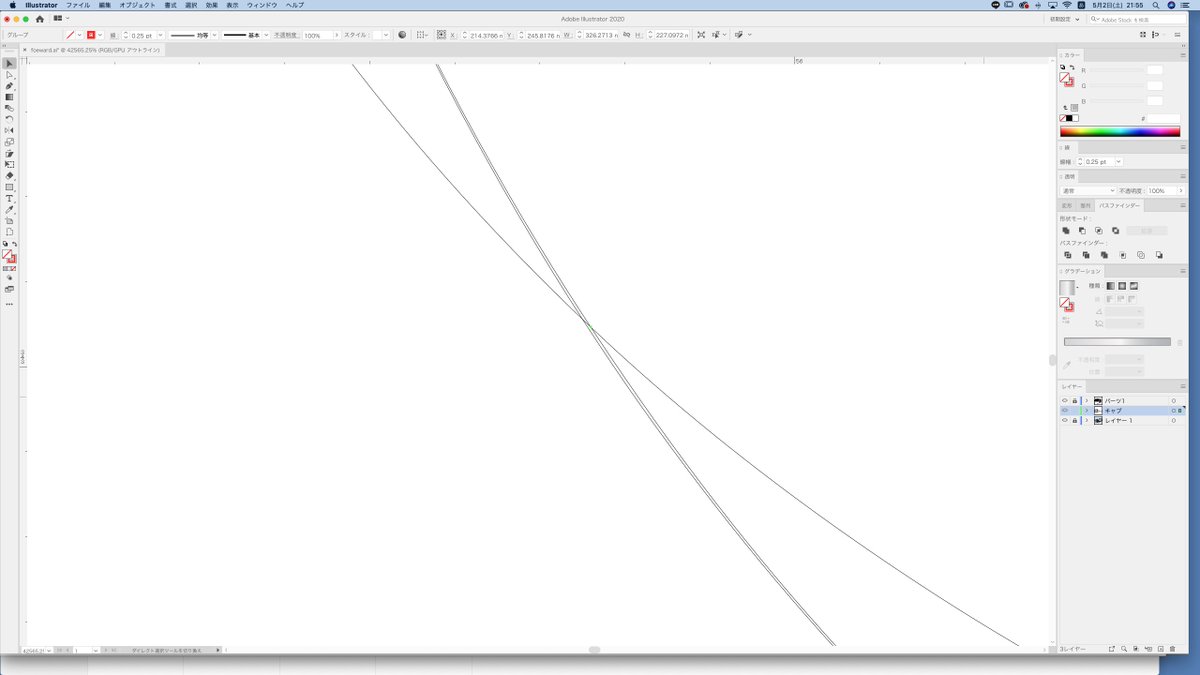



多田 誠 Sur Twitter イラレ パスファインダーで分割した時 微妙にずれるのなんとかなりませんか Adobeさん Adobe Illustrator
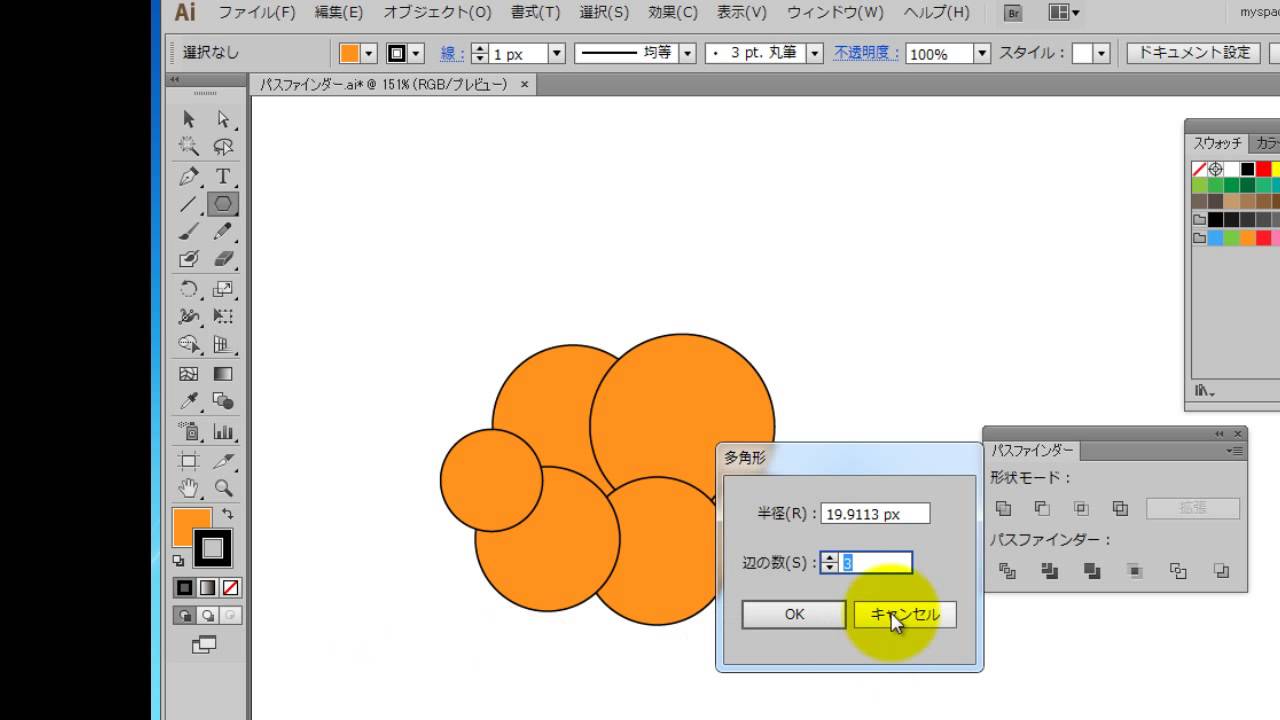



独学でwebデザイン Illustrator 使い方 第10回目 パスファインダーは 合体 と 分割 から覚える Youtube
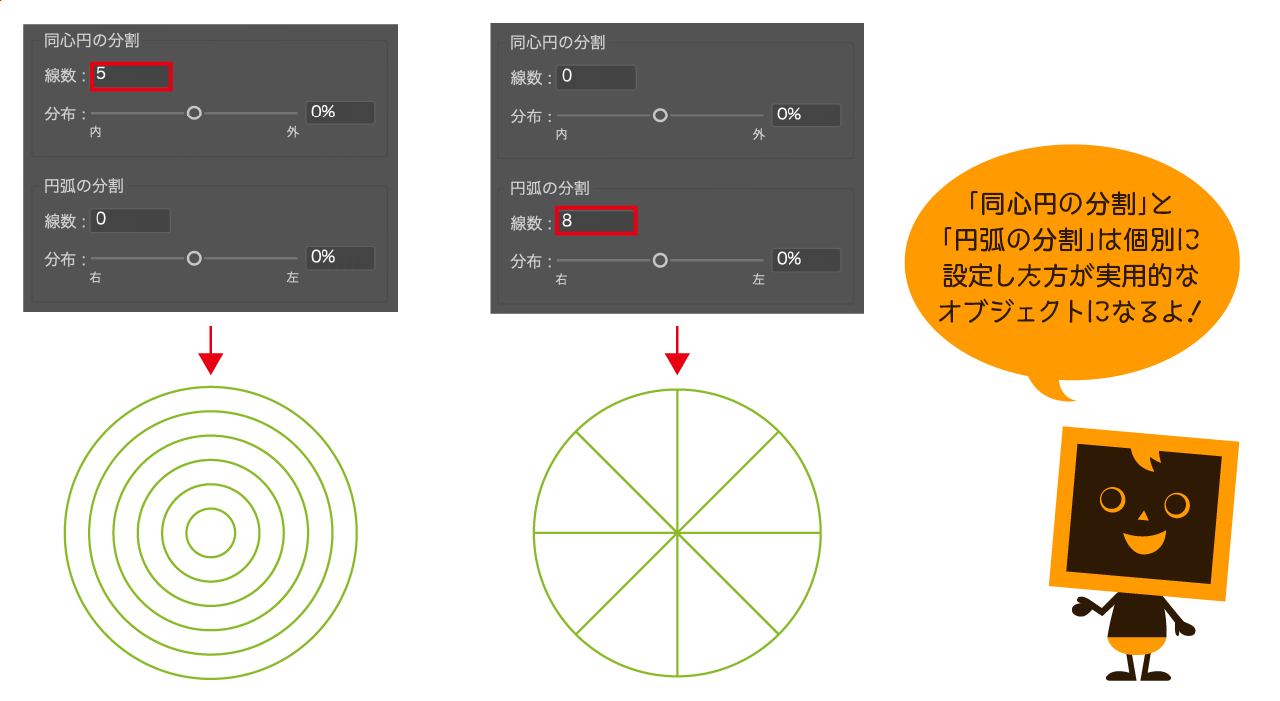



Illustrator全ツールパネル解説 直線ツール他 8 イラストレーターの使い方




Illustrator でのオブジェクトのカット 分割 およびトリム



Illustrator グリッドに分割 の便利な使い方 ホワイトボードオフィシャルブログ



Illustrator実践講座 パス
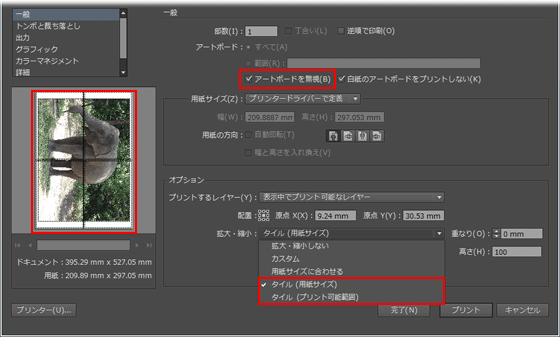



Illustrator の印刷機能 Illustrator Cc
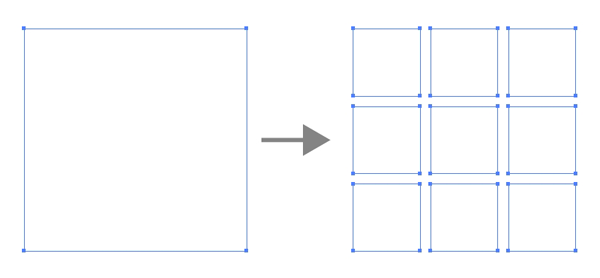



イラレでパスを2等分や3等分するには グリッドに分割 が便利 鈴木メモ




Kaizu Blog Illustrator任意の線分を均等分割する方法




Illustrator ナイフツールを使ってオブジェクトを分割する方法 制作プラス




Illustratorで等分に分割したいときは段組みを使うと便利



Illustratorで等分に分割したいときは段組みを使うと便利



Illustratorで円を分割する Stella Dian
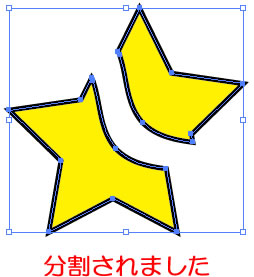



ナイフツールイラストレーターの使い方 無料講座 入門編 Illustrator Cc




分割 拡張を知る




Illustrator で破線を見たままの状態で分割するには Dtp Transit



Illustrator グリッドに分割 の便利な使い方 ホワイトボードオフィシャルブログ
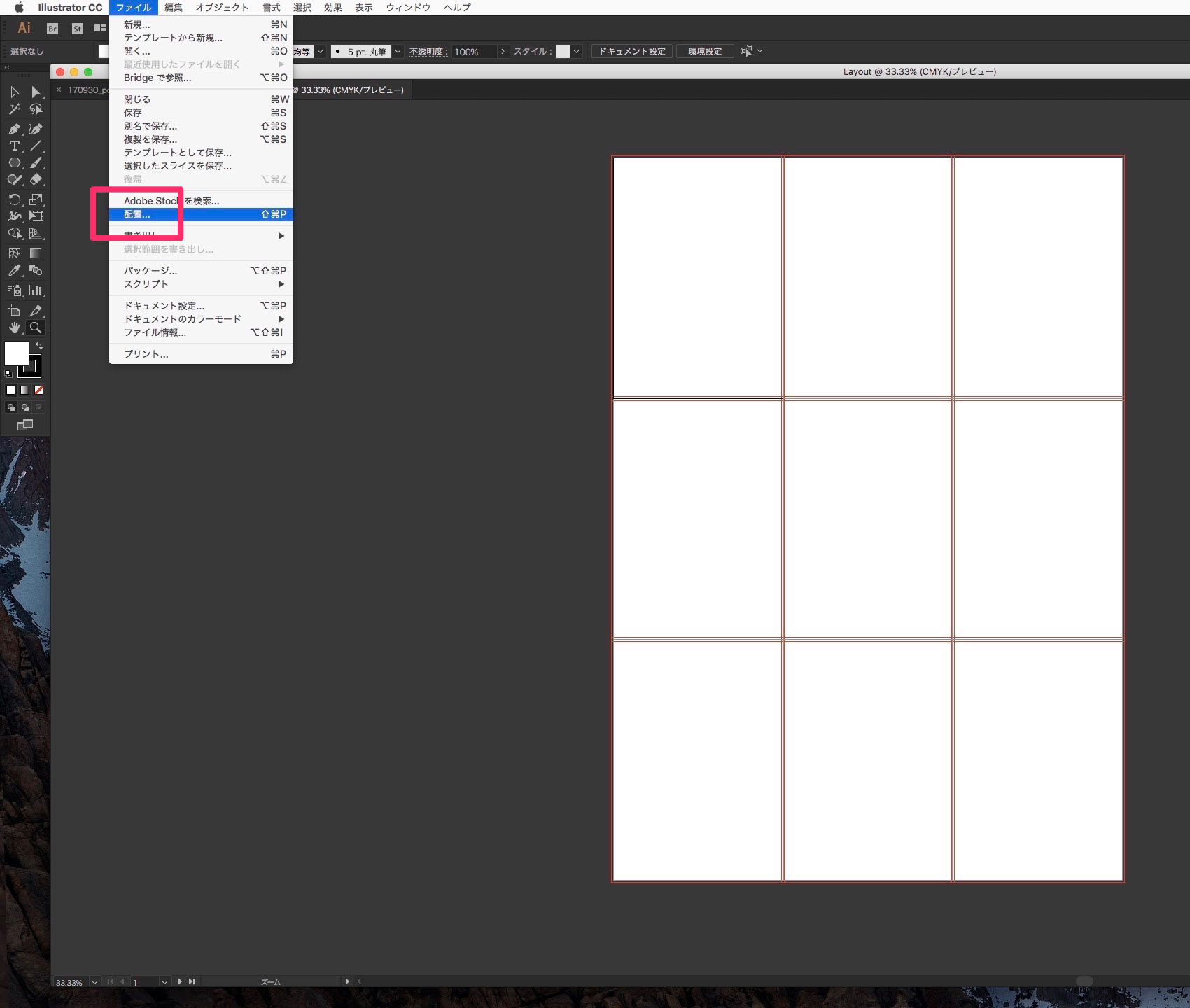



Illustratorで作成した大判ポスターを分割してプリントアウトする Illustrator Split Printout Watanabedesign Blog




四角形を斜めに均等分割するアピアランス Illustrator Youtube
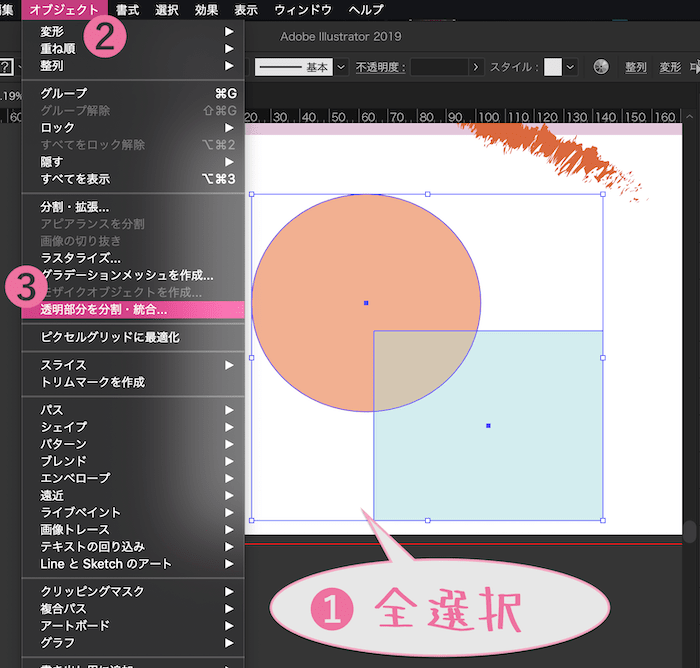



イラレで透明部分を分割 アピアランスを分割 ラスタライズする 違いと使い分け やり方 Reach Rh Com




Illustratorでガイドを作成する方法 基本的な操作 Dtpサポート情報




Illustrator初心者 イラレの余分なパス アンカーポイント 孤立点 を消す Beggie Beggie




サイズのものをa4用紙で分割印刷する方法を教えて下さい
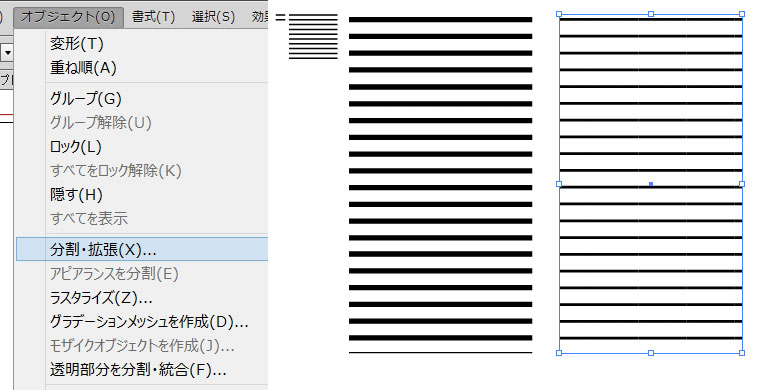



線を含んだパターンの分割拡張で線幅が変わってしまう現象と対処法 鈴木メモ
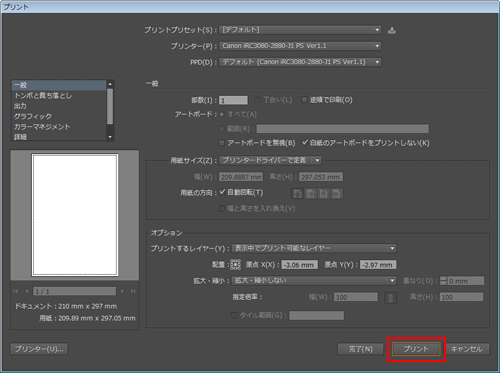



Illustrator の印刷機能 Illustrator Cc
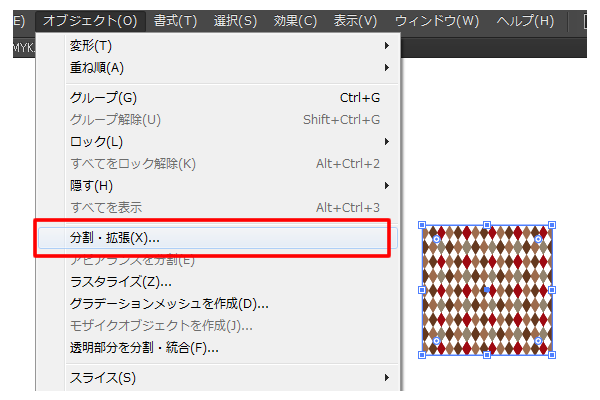



パターンスウォッチの模様をアウトライン化したオブジェクトにする Illustratorの使い方




Illustrator 図形を均等に分割する時は グリッドに分割 を使うと便利 Eguweb エグウェブ Jp オンライン



Webデザイナー必見 イラレでスライスツールを使う方法 Designers Tips



Illustratorで等分に分割したいときは段組みを使うと便利




サイズのものをa4用紙で分割印刷する方法を教えて下さい



Illustratorで等分に分割したいときは段組みを使うと便利
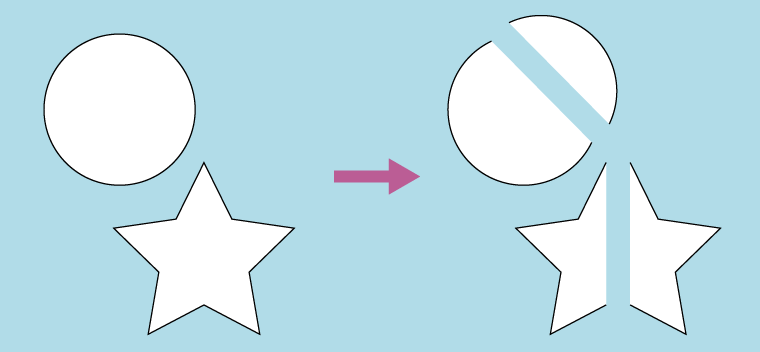



イラレでパスを切断 分割するには はさみツールの使い方



初心者脱出 イラレのパスファインダーを活用しよう Designers Tips
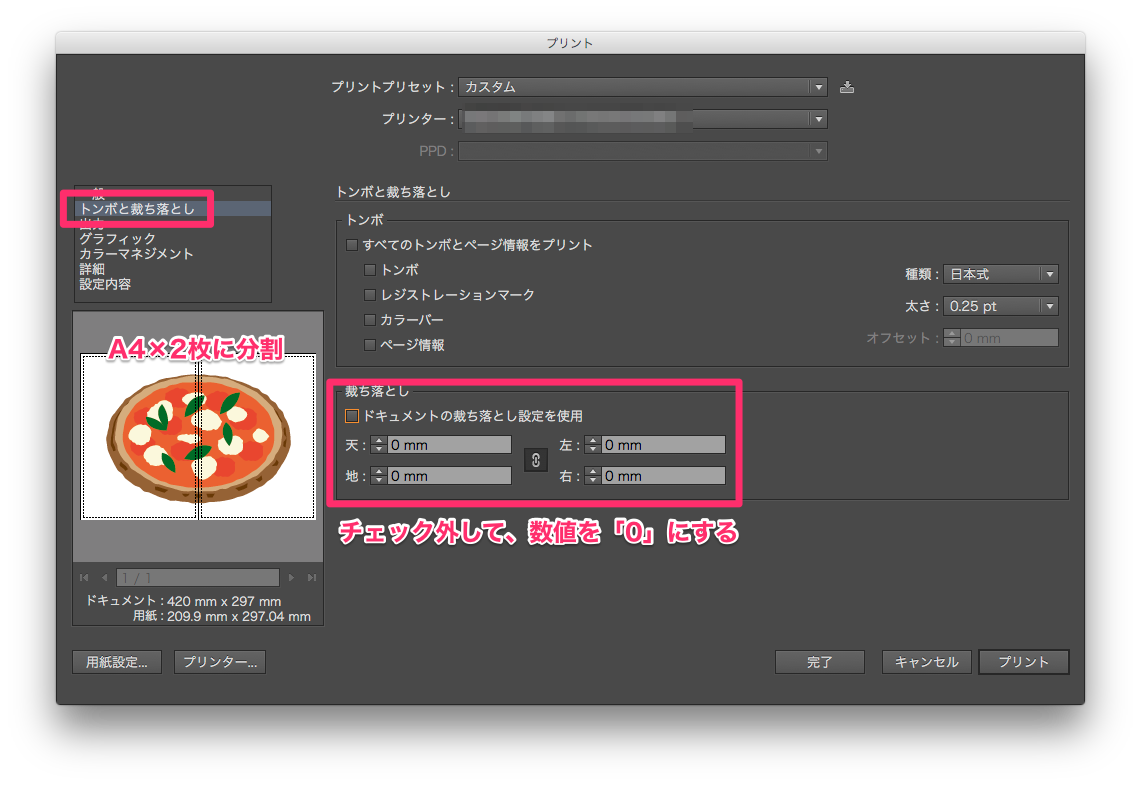



Illustratorでタイル印刷をする Too クリエイターズfaq 株式会社too




Illustratorで複数行のテキストを1行にしたり 行ごとに分割したり 分割したテキストをまた合体する操作をスクリプトで行う Dtp Transit




Illustratorでタイル印刷をする Too クリエイターズfaq 株式会社too



Illustratorで複雑な図形の作り方 パスファインダー Dtpサポートサービス




アートワークを簡単にカット 分割 トリミングする方法 Adobe Illustrator チュートリアル


0 件のコメント:
コメントを投稿